Learn how FTP differs from HTTP. FTP stands for File Transfer Protocol, and is a connection method designed for transferring files from a remote server to local computer, and vice versa. FTP is often used in corporate and academic settings, and is the primary way of managing webpage servers. MONTANA FILE TRANSFER SERVICE. Feedback; Instructions; Welcome to the State of Montana File Transfer Service. Login using ePass Montana; Create an ePass Account. Parent Directory-15-14-13-12-11-10-09-08-07-06-05-04-03-02-01: page 16 of 168 +01 +02 +03 +04 +05 +06 +07 +08 +09 +10 +11 +12 +13 +14 +15.

- FileZilla is a free FTP client which is available for most of the popular operating systems including Windows, Linux, and Mac OS. In order to use this FTP In order to provide you with the best service, our website uses cookies.
- To let other people access to your FTP server, you need to create a new Windows 10 account for each user, associate each account with the FTP home directory, and configure the appropriate settings.
- Support FTP, FTPS, SFTP, WingFTP's Web Client, Google Drive, DropBox, OneDrive, and Amazon S3
- Support multiple platforms including Windows, Mac, Linux, Android, and iOS
- Server to server file transfer between any protocols
- Support C# scripting and provides lots of practical interface functions and detailed documentation
- Provide an interactive terminal window to complete any custom tasks
- Absolutely pure freeware and easy to use, just unzip and run without installation
- Completely rewritten and redesigned, and totally different from FTP Rush v2
- Tabbed interface for smooth control over multiple active connections
- Drag-And-Drop files via Explorer-like interface
- Support HTTP and SOCKS5 Proxy, create different proxies and switch with a simple mouse click
- Skip & Allow Lists make sure that you transfer wanted data only
- Bookmark for changing directory quickly
- File Filters for highlighting and comparing files and directories
- FTP Folders Caching speeds your browsing without refresh directory again
Last updated on October 10th, 2016
Windows offer an easy way to connect to an FTP Server and its FTP Shared folders, by using the Add Network Location wizard. After running the wizard, you 'll be able to easily manage (copy, move, delete, create, rename, etc.) all the contents hosted on the FTP server from Windows Explorer.
The 'Add Network Location' wizard, helps you to add a shortcut to FTP Shares in Windows Explorer, without having to install a third party FTP Client program to access and manage the FTP Server's Shared files.
Keep in mind that, the 'Add Network Location' creates only a shortcut to FTP in Windows Explorer and doesn't map assign a drive letter to FTP. In the case that you want to map an FTP Share to a drive letter and make the FTP mapping permanent, then read this guide: How to Assign/Map an FTP Share to a drive letter.
In this tutorial you 'll learn how you can access an FTP Server via Windows Explorer.
How to connect/access FTP by using Windows Explorer.
Before connecting to an FTP server you must know it's hostname (URL or IP address) and of course the required login credentials (if any) to access the shared FTP contents.
To access the shared contents on an FTP Server via Windows Explorer (file explorer), type in the Address bar ftp:// followed by the hostname (or the URL or the IP address) of the FTP Server.
Example:If the FTP Server's IP Address is: '192.168.1.200' and the FTP port number is the '54557' then type:

When asked, type your credentials (FTP Login name and Password) to connect to the FTP Server. After that you 'll be able to work with the FTP contents as if it was stored locally on your computer.
After completing your work, then close the Explorer window to disconnect from the FTP Server.
The above method is useful if you access the FTP contents rarely, but for everyday usage it is unhandy, because you have to apply the same steps, every time you want to access the FTP server. In that case, it is better to use the Add a Network Location wizard, which is offered by Windows, to add a shortcut to the FTP Shared folder in Windows Explorer (file Explorer). *
* Note: If you want to assign a drive letter to the FTP shared folder and make your life easier, then read this article: How to Assign/Map an FTP Share to a drive letter.
How to Add a Shortcut to an FTP Share in Windows Explorer:
1. Open Windows Explorer.
2. Right click on a blank area and choose Add network location.
3. Click Next twice and at the following screen type the IP Address and the port number of your FTP Server. Click Next when done.
4.Uncheck the Log on anonymously checkbox and then type your FTP User name. Press Next.
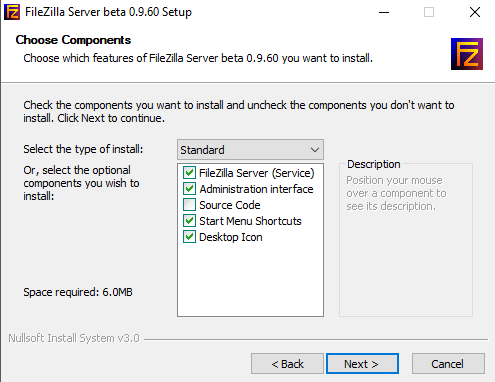
5. Leave the default name (or type a different one) for the new connection and press Next.
6. Click Finish to close the wizard.
7. Finally you will be asked to type your credentials.
Go Https Client

8. After entering your credentials, the new FTP network location will appear (as a shortcut) in Windows Explorer. *
Go Ftp Client
- Related article:How to Assign/Map an FTP Share to a drive letter..
List Of Free Ftp Sites
That's it! Let me know if this guide has helped you by leaving your comment about your experience. Please like and share this guide to help others.

Goanywhere Ftp
Full household PC Protection - Protect up to 3 PCs with NEW Malwarebytes Anti-Malware Premium!
