Want to send iMessages with bubble or screen effects in iOS 13/12/11 but do not know how? Read to learn how it works.
iMessage Tips & Issues
IMessage activation fails and I get see the activation text showing up in Messages (this should not happen). The text starts with REG-RESP? And has lots of HEX after that. I downgraded the iPhone to iOS 13.2.3 and the activation went smoothly. I replicated this problem on an iPhone XS Max so I think something is wrong with iOS 13.3 and Fi. Currently in iOS, you can block iMessage senders. But in iOS 13, you gain two new ways to keep stalkers, weird friends and over-sharing co-workers out of your digital life. Now you can block.
Basic iMessage Tips
Citizen Lab said at the time that it didn't believe iOS 14 was vulnerable to the hacking used in the campaign; all the victims were running iOS 13, which was current at the time. Updated on 2020-09-10 to iOS 13 After updating the iOS devices to iOS 14, many users have discovered that the iMessage app is not working normally. If you are also getting the 'waiting for activation' on iMessage, then we have the perfect solutions for you.
iMessage Recovery Tips
iMessage Management Tips

Imessage Ios 13 Not Working
iMessage Trouble Shootings
Apple has released its newest iOS 13, some iPhone fans can’t wait to have updated their system already. Though the newest version of iOS has many amazing features and nice improvements, there are still some problems that upset users badly.
In this guide, we are going to talk about how to send iMessages with bubble or screen effects on iOS 13/12/11. To update to iOS 13 smoothly, don’t forget to check 11 common iOS 13 issues and fixes.
One of the biggest features of iOS 10 is the significant improvement of iMessage. It still works on iOS 13/12/11. As of now, Apple has introduced four bubble effects in its developer version: Slam, Loud, Gentle, and Invisible ink.
Slam: Stamp the bubble down and makes your device screen ripple.
Loud: Send a huge bubble that shakes before settling down.
Gentle: Send a small bubble that gently slips into place.
Invisible ink: Cover the bubble and make it blur until you swipe it out.
And also with the 9 screen effects: Send with Echo, Send with Spotlight, Send with Balloons, Send with Confetti, Send with Love, Send with Laser, Send with Fireworks, Send with Shooting Star, Send with Celebration. And now iOS 13/12/11 still has them all.
Also Read: Is iOS 13 Worth A Shot? Merits and Demerits to Go>
Part 1. How to Send an iMessage with Bubble Effect in iOS 13/12/11
1) How to Send Invisible/Hidden iMessage on iOS 13/12/11
Step 1 Tap on Message app to run it on your iPhone.
Step 2 Select the contact you want to send a message to.

Step 3 Input content you want to send and then long press the Up Arrow (↑) to activate Message effect.
Step 4 Select “Invisible Ink”, and then click Up Arrow again to send it.
How to Send Invisible/Hidden iMessage on iOS 13/12/11
2) How to Send Gentle Effect iMessage on iOS 13/12/11
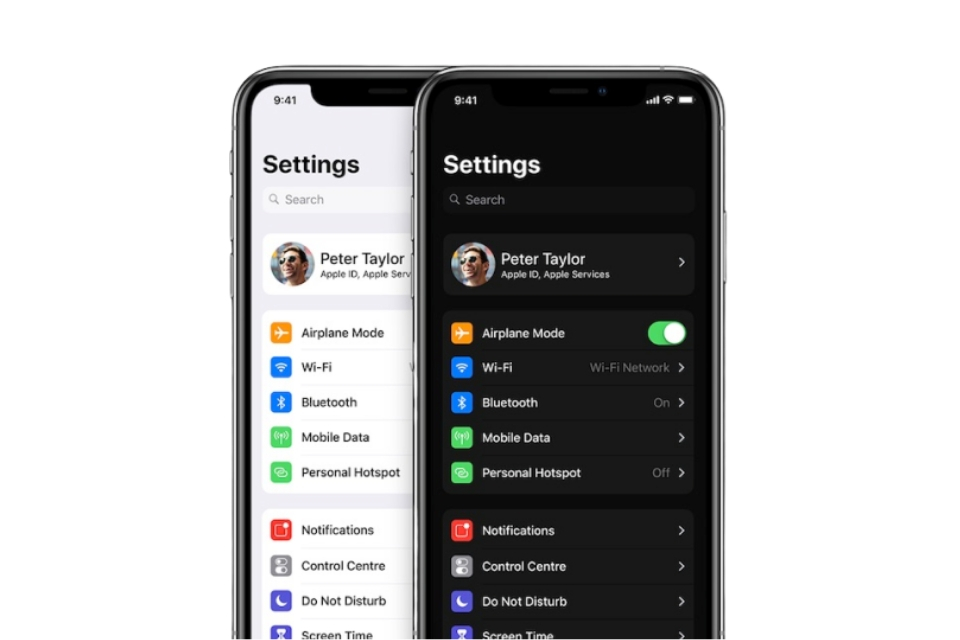
Step 1 Open Message app on your device.
Step 2 Choose an old thread or create a new message, and type in with the content you need to send.
Step 3 Long press the Up Arrow (↑) next to the content you just put in to activate Message effect.
Step 4 Tap on GENTLE effect and click the Up Arrow again to send it.
How to Send Gentle Effect iMessage on iOS 13/12/11
3) How to Send Loud Effect iMessage on iOS 13/12/11
Step 1 Open Message app on your device.
Step 2 Choose an old thread or create a new message, and type in with content.
Step 3 Long press the Up Arrow (↑) next to the content you just put in to activate Message effect.
Step 4 Tap on LOUD effect and click the Up Arrow to send it.
4) How to Send Slam Effect iMessage on iOS 13/12/11
Step 1 Open Message app on your device.
Step 2 Choose an old thread or create a new message, and type in the content you want to send.
Step 3 Long press the Up Arrow (↑) next to the content you just put in to activate Message effect.
Step 4 Tap on SLAM effect and click the Up Arrow to send it.
Only when sending iMessage, you can long press Up Arrow to activate Message effect. When sending text messages, a long press will send this message. If you don’t want to send a bubble effect, tap the Cancel button at the bottom of the effects list, which looks like an X.
Part 2. How to Send Screen Effect in Message on iOS 13/12/11
Besides bubble effect in messages, you can also send Screen Effect messages in iOS 13/12/11, which is kind of full-screen animations including Balloons, Confetti, Lasers, Fireworks, and Star. Here is how to send Screen effects/animations in iMessage on iOS 13/12/11 and iOS 10 devices:
Step 1 Open your Messages app and select the contact or enter an old message.
Step 2 Type your text message in the iMessage bar.
Step 3 Tap and hold down on the blue arrow (↑) until the “Send with effect” appears.
Step 4 Tap Screen (next to Bubbles).
Step 5 The first one is Balloons effect and you can swipe left to choose Confetti, Lasers, Fireworks, or Star effect.
Step 6 Tap the blue arrow to send your text message with the selected screen effect.
How to Send Screen Effect/Animations Message on iOS 13/12/11
If the Screen effect option does not appear in your Messages app, you may need to enable Reduce Motion: Settings > General > Accessibility > Reduce Motion > Enable it.
Part 3. How to Send Handwritten Message on iOS 13/12/11
Except sending the hidden message with invisible ink, you also can send handwriting messages on iOS 13/12/11. About how to do it, you can follow the steps below:
Step 1 Tap on Message App on the homepage to run it.
Step 2 Scroll up by swiping from bottom to top to rotate iPhone to landscape mode.
How to Send Handwritten Messages on iOS 13/12/11 – Step 2
Step 3 Then back to Message App, you will see the handwriting canvas.
Step 4 Tap on Handwriting canvas and enter input box.
How to Send Handwritten Message on iOS 13/12/11– Step 4
Step 5 Hand write the words you want to send and tap on Done to back when finish.
Step 6 Tap on Up Arrow to send this handwriting iMessage.
How to Send Hand Writing Messages on iOS 13/12/11– Step 6
Bonus Tip: How to Recover Deleted or Lost iMessages/SMS Messages
For those who accidentally deleted some important iMessages or text messages and want to get them back, one professional iOS data recovery tool – PhoneRescue for iOS is highly recommended. It has just been updated and becomes more powerful. A full guide that tells how you can use it to recover the deleted or lost messages on iPhone is offered. Go and get 6 ways to get back your missing memory.
Imessage Ios 13.6
Product-related questions? Contact Our Support Team to Get Quick Solution >
The iOS 13 has recently been released for the public. Some major updates have been included in this new version. However, one of the major upgrades have been integrated to the app iMessage such as handwritten messages, iOS messages video etc. The iOS 13 iMessage have been given a new look.
Details About iOS 13 iMessage: Bubble & Screen Effects, Animated Stickers, Emojis etc
- Part 1: How to Add & Cancel Bubble Effects in The New iMessage?
- Part 2: How to Use Screen Effects in iOS 13 iMessage?
- Part 3: How Do I Access Apps in iOS 13 iMessage?
- Part 4: How Do I Get Animated Stickers? How do I Put A Sticker on Top of Another iMessage?
- Part 5: How to Use iOS 13 Handwriting?
- Part 6: How to Use Emojis in iOS 13 iMessage?
- Conclusion: How Your iOS 13 messages Will Never Be The Same?
Part 1: How to Add & Cancel Bubble Effects in The New iMessage?
Having discussed the main features that have been added to iOS 13 iMessage, let us focus more on the bubble effects introduced by Apple. As mentioned earlier, the latest feature will allow you to individually add effects to chat bubbles. So if you want to emphasize a certain message, you can make the chat bubble for that message a bit bigger so that it conveys the message accordingly.
In order to add a bubble, all you need to is:
Step 1: Type in the message.
Step 2: Use either 3D touch by pressing the Send button firmly or pressing it for a little longer.

Step 3: The bubble tab will appear and you will have to select it.
Step 4: To add an effect, tap on the effect you want.
Step 4: Press Send which appears an upward arrow.
In order to cancel the effect, you can press the X button just beside your message.
Part 2: How to Use Screen Effects in iOS 13 iMessage?
So this is another interesting feature in the latest iMessage. The full-screen effect changes your entire background in full-screen. For example, if you send someone a message wishing them happy birthday, the full background changes into a display of fireworks.
To add a screen effect to your iOS 13 messages:
Step 1: Type in your iOS 13 text message.
Step 2: Using the 3D touch feature, press the send button strongly or simply hold it for a long while.
Step 3: The Screen tab will appear and you need to select it.
Step 4: You can then swipe from right to left to view the effects and stop on the one that you want.
Step 5: Press the send button which appears as an upward arrow.
Part 3: How Do I Access Apps in iOS 13 iMessage?
The new iMessage will let you access third-party apps without having to leave iMessage itself. So now you can order an Uber or pay someone from within iMessage. This really eases up a bit of extra work.
In order to access the apps, you will need to do the following:
Step 1:Tap on the '>' button in the iMessage app.
Step 2:The app button will appear which looks like the App Store icon.
Step 3:From here you can access any app you like.
Step 4:You can also get a number of iMessage apps by tapping the More button '+'.
Part 4: How Do I Get Animated Stickers? How do I Put A Sticker on Top of Another iMessage?
There a lot of animated stickers that you can use to add more emphasis to your iOS 13 messages. It depends on the designer as to what sort of stickers he/she makes.
If you want to add a sticker to a message, you will need to do the following:
Step 1:To access the stickers, you need to tap the show more button '>'.
Step 2:Choose the sticker pack you want by swiping.
Step 3:Simply tap the sticker that you want.
Step 4:Drag and drop the sticker onto the message wherever you want it and release.
Part 5: How to Use iOS 13 Handwriting?
Handwriting is a new and interesting feature in iOS 13 iMessage. It lets you send handwritten messages.
In order to send a handwritten message, you will need to do the following:
Step 1:After the opening up the Messages app, you will need to rotate the device to a landscape orientation. This will bring the handwriting canvas.
Step 2:You can tap on a stock image or a message that is handwritten already. Additionally, you can write your own message by using your finger.
Step 3:After you are finished, tap the 'Done' button.
Step 4:Press the send button which will be an upward arrow.
Part 6: How to Use Emojis in iOS 13 iMessage?
There is also iOS 13 new emojis that you can use to add to your messages. The tapback feature allows you to react to a message directly that is sent to you. All you have to do is press the message that is sent to you and the various emojis will appear. Tap the one you like and release.
Conclusion: How Your iOS 13 messages Will Never Be The Same?
1. Integration with Third-party Apps: The new iMessage will allow you to use various third-party apps from within the iMessage app, so you will not have to leave iMessage.
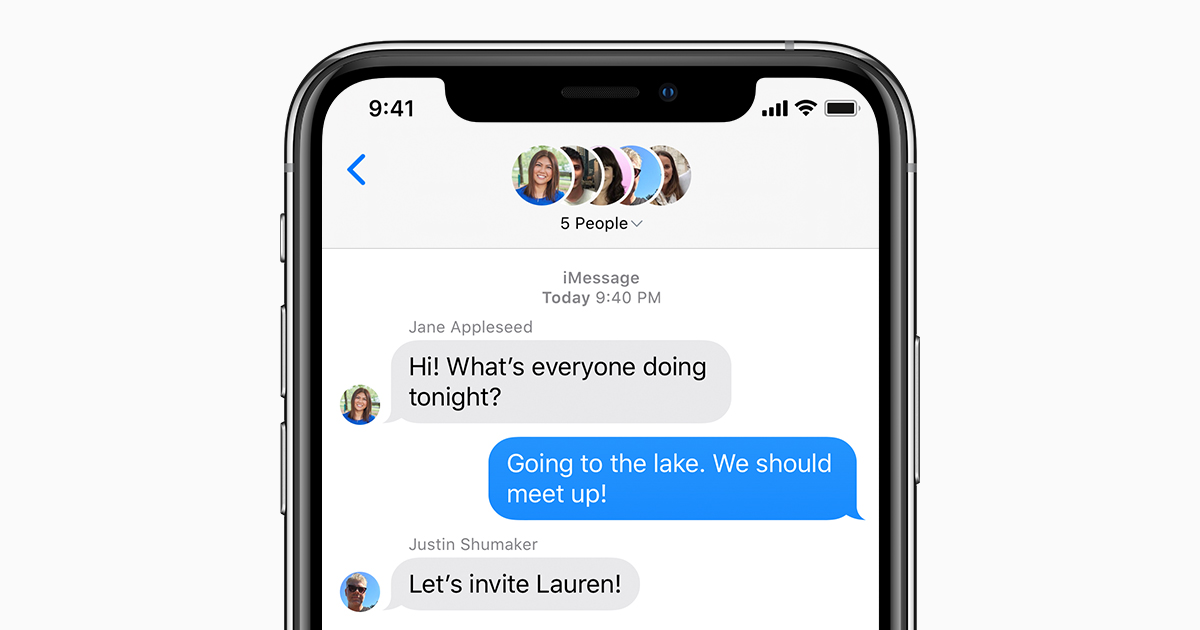
2. iOS 13 Handwritten Messages: The new update to iMessage lets you write your message with your own hands.
3. The Tap to Replace Feature: You do not have to scroll down for emojis. Rather, you simply need to tap the words and you can replace them with relevant emojis.
4. The Invisible Ink: This feature lets the sender send a message that is hidden or scrambled. The only way to decipher is to swipe across the message.
5. Tapback: Too lazy to write 'yes' or 'no' to a message?? Well, the tapback simply eases your work by letting you tap the message and putting a sticker to it reflecting your response.
6. Bubble Effects: With the latest bubble effects, you can add effects to individual chat bubbles.
7. Camera Can Be Accessed from Within The App: You can simply tap the camera button in iOS 13 iMessage to send a snapshot of yourself.
8. Full-screen Background Effects: The new iMessage lets you add an effect to the background in full-screen rather than just a static picture.
9. Sharing & Playing Music Become Even Easier: You can now play and share your favorite songs without going out from iOS 13 iMessage.
10. The Links That Are Shared Are More Appealing : iMessage has altered the way a link appears when it is shared.
