This video shows you how to download and do the initial setup of MAMP, which is Apache, MySQL and PHP for Macintosh. It shows some basic configuration tweaks to change the port from 8888 to the default of 80 so that you can just visit the localhost in the browser and get your Drupal installation to appear. It also provides a general orientation to MAMP, and some other initial configuration. In this course, you'll walk through installation steps for installing a text editor, installing MAMP or XAMPP (or equivalent) and creating a MySql Database. You'll learn about single table queries and the basic syntax of the SQL language, as well as database design with multiple tables, foreign keys, and the. Download MAMP & MAMP PRO MAMP & MAMP PRO 6.3 macOS 10.12+ & 64-Bit processor (Intel) Users of version 5 get more than 50% discount. MAMP & MAMP PRO 4.2.0 Windows 7, 8.1, 10. MAMP is One-click-solution for setting up your personal webserver. It comes free of charge, and is easily installed. MAMP will not compromise any existing Apache installation already running on your system. In this tutorial I show you how to install MAMP on to windows 10. MAMP is software that turns your computer into a localhost. This allows you to run PHP code.
MAMP is a free distribution package that makes it easy to install Apache Web Server, PHP, and MySQL. Before installing MAMP, you should turn off any other web servers and instances of MySQL you have running on your Windows machine.
- Download the latest version of MAMP:
- Run the downloaded file (e.g., MAMP_MAMP_PRO_4.1.exe) and click through the installation wizard.
- If prompted, you do not need to install MAMP PRO or Apple Bonjour.
- Accept the License Agreement.
- Leave the default for the installation directory (C:MAMP).
- Leave the default for the Start Menu folder (MAMP).
- Close the wizard when setup is finished.
Running MAMP on Windows
Careful!

Be very careful to follow these steps exactly. MAMP can be finicky. If something goes wrong, often the easiest thing to do is uninstall MAMP and start the process over again.
To run MAMP...
- Navigate to C:MAMP in Windows Explorer and open MAMP.exe. If you get a security alert, allow access. You should see a window like this one: The servers (Apache Server and MySQL Server) should have automatically started. If they did not, start them by clicking on Start Servers.
- Open MAMP Preferences:
- Change the Apache port to 8888:
- Click on Open WebStart Page: The following page should open in your browser:
Class Files
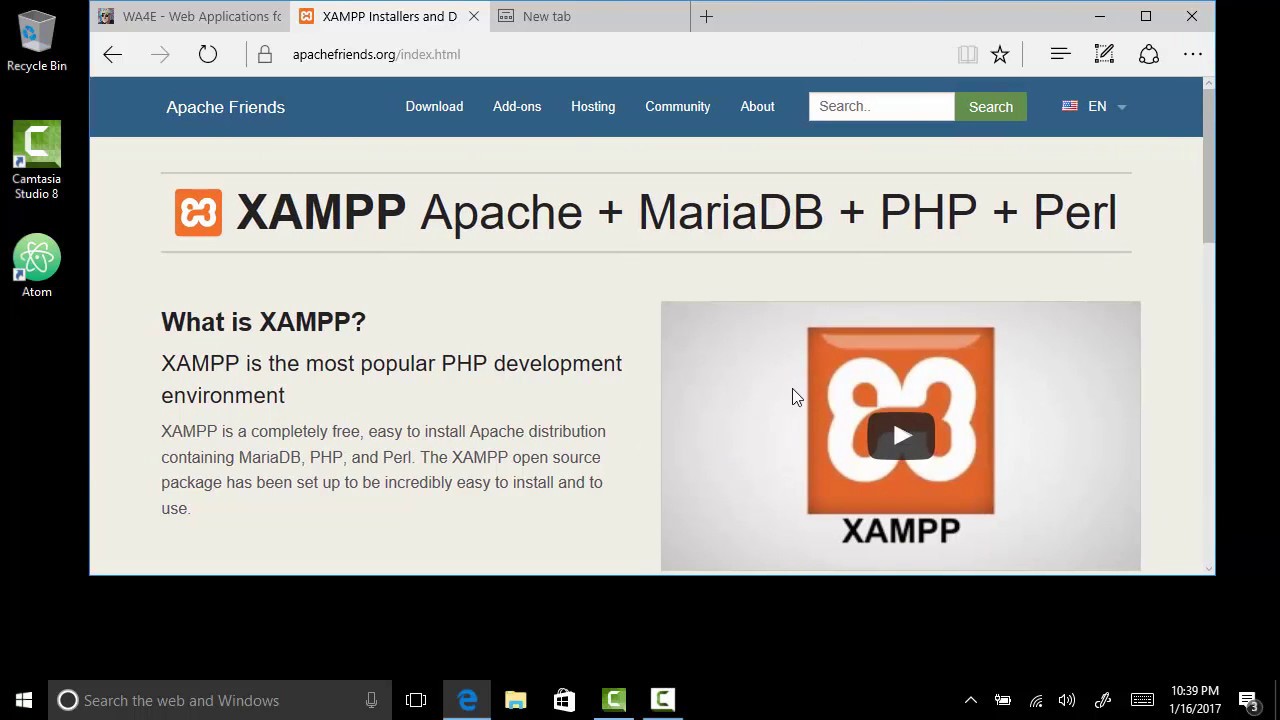

- After downloading the class files, create a folder in C:MAMPhtdocs named 'Webucator' and extract your class files in that folder:
- Rename the ClassFiles folder to php:
- To test that your setup so far is correct, open your browser and navigate to http://localhost:8888/Webucator/php/. You should get a listing like this:
- Click PHPBasics, then click Demos, and then hello-world.php. You should get a page that looks like this:

Setting the MySQL Password
The PHP files use 'pwdpwd' for the MySQL root password, while the default password used in MAMP is 'root'. In your browser, navigate to http://localhost:8888/phpMyAdmin/.
Note: It is important to do these steps in the order specified.
- Click the mysql database on the left.
- Click the SQL tab at the top.
- Enter the following in the textbox under Run SQL query/queries on database mysql:
- Click Go.
- You also need to update the password in C:MAMPbinphpMyAdminconfig.inc.php. Open the file in your editor (e.g., Visual Studio Code) and change the password setting as show below to 'pwdpwd'.
Installing the poetree Database
Use phpMyAdmin to install the poetree database used in class.
- Click on the Import tab heading
- Click the Choose File button.
- Browse to the poetree-db.sql file in your class files (C:MAMPWebucatorphppoetree-dbsql).
- Click Open:
- Click the Go button on the bottom left of the page.
- You should get a Success message and poetree should be added to your list of Databases.
One Final Test
Point your browser to http://localhost:8888/Webucator/php/Database/Solutions/phppoetry.com/. If you see a page like this, you're all set:
And that's it

Happy MAMPing!
Recommended Code Editor
Downloading And Installing Mamp On Windows
Visual Studio Code (Download, Install, and Set up VS Code)
Install Mamp Server
While you may use a different editor or IDE, Visual Studio Code is an excellent IDE to learn to code on. It provides a nice balance of power and simplicity and it is available on Windows and Mac.
