- Download Cisco Anyconnect Secure Mobility Client Uci
- Cisco Anyconnect Mobility Client Download 4.5
- Cisco Anyconnect Secure Mobility Client Remote Desktop Windows 10
The university’s virtual private network (VPN) is designed to allow individuals to securely 'tunnel' into campus over personal and public networks, such as a home Wi-Fi network, and access services as if they were on campus. The VPN, powered by Cisco AnyConnect Secure Mobility, is a quick and easy way to securely connect to the FSU network. Use the FSU VPN to access shared department drives, system administration and application support and other departmental resources not available on the internet.
- Encrypted connection | establishes secure and encrypted connection to FSU network and on-campus systems
- Work remotely | access departmental drives and applications from anywhere with an internet connection as if on campus
- Various access methods | choose from client-based (recommended for 64-bit operating systems) and browser-based (recommended for 32-bit operating systems) connections
- Easy sign in | use VPN as needed by signing in with your FSUID and password
- Guest access | available to university-sponsored courtesy appointments and external vendors
You can download the Cisco AnyConnect VPN client from the app store appropriate for your device or from the UGA Remote Access page. If you are having difficulty installing directly from the enterprise VPN, the following stand alone installers are available: AnyConnect for Windows — this file contains the AnyConnect version for Windows.
- Connect to your Computer via Remote Desktop Before you begin, insure that your internet connection is enabled and working. First, Install the UNL VPN by going to “vpn.unl.edu”. When prompted, log in using your My.UNL (Blackboard) credentials. Once you log in, Cisco AnyConnect Secure Mobility Client.
- Launch the Cisco AnyConnect Secure Mobility Client client. If you don't see Cisco AnyConnect Secure Mobility Client in the list of programs, navigate to Cisco Cisco AnyConnect Secure Mobility Client. When prompted for a VPN, enter su-vpn.stanford.edu and then click Connect. Enter the following information and then click OK.
Additional Information
By signing into the FSU virtual private network (VPN) service you agree to abide by Florida State University's Information Security Policy. When you sign in to an FSU internet connection, you are leaving a digital footprint that can be traced back to you. It is highly recommended you sign out or disconnect from the FSU VPN service when it is no longer needed.
VPN OPTIONS AND RECOMMENDATIONS
- Cisco AnyConnect Secure Mobility Client (Recommended)
- Using the AnyConnect client is the easiest way to connect to the FSU VPN network.
- It is the option that best supports 64-bit operating systems.
- See the Request this Service section on this page for instructions on how to download this software.
- Browser-Based (Clientless SSL) VPN
- In some instances, this option is better suited for remote desktop/ssh from the web browser.
- Since the clientless SSL VPN essentially does the browsing for the user and returns the data to his/her browser, the user appears to originate from within campus
- No software installation needed. Standard web browser is required.
- Will only allow access to internal FSU sites and systems hosted on-campus.
- See the Request this Service section on this page for instructions on how to access this feature.
NOTE - Cisco VPN Client (IPSEC): The traditional Cisco (IPSEC) VPN client is no longer supported or recommended by Cisco. For more information, see the following Cisco announcement: End-of-Sale and End-of-Life Announcement for the Cisco VPN Client
Requirements

- FSUID and password (Faculty, Staff, Courtesy Appointments)
- Sponsored Guest FSUID and password (External Vendors)
- You will be required to authenticate usingDUO Two-Factor Authentication
Cost
Support
access
To download and install the Cisco AnyConnect Secure Mobility Client:
- For FSU Employees:
- Go to https://vpn.fsu.edu
- Sign in with your FSUID and password
- Go to the AnyConnect section and click Start AnyConnect
- On the next page, click the Download for... button (this will usually reflect your operating system, e.g., 'Download for Windows' etc.) to download the Cisco AnyConnect Secure Mobility Client
- For step-by-step installation instructions, click + Instructions to the right of the Download button
- To install programs on an FSU-owned computer, please consult with your departmental IT support professional
- When prompted by a window that indicates that the VPN is 'Ready to connect':
- For general VPN access, enter vpn.fsu.edu
- For department/group-specific VPN profile access, enter vpn.fsu.edu/profilename (e.g., vpn.fsu.edu/erp, etc.)
- Click the Connect button
- For Sponsored Guests/ External Vendors:
- Go to https://vpn.fsu.edu/vendorsupport
- Sign in with Sponsored Guest FSUID and password
- Go to the AnyConnect section and click Start AnyConnect
- On the next page, click the Download for... button (this will usually reflect your operating system, e.g., 'Download for Windows' etc.) to download the Cisco AnyConnect Secure Mobility Client
- For step-by-step installation instructions, click + Instructions to the right of the Download button
- When prompted by a window that indicates that the VPN is 'Ready to connect', enter vpn.fsu.edu/vendorsupport or the group/departmental VPN profile to which you have been granted access
- Click the Connect button
- For accessing legacy email applications (more info):
- Go to https://vpn.fsu.edu/secure
- Go to the AnyConnect section and click Start AnyConnect
- Complete the Multi-Step Verification process instructions
- On the next page, click the Download for... button (this will usually reflect your operating system, e.g., 'Download for Windows' etc.) to download the Cisco AnyConnect Secure Mobility Client
- For step-by-step installation instructions, click + Instructions to the right of the Download button
- When prompted by a window that indicates that the VPN is 'Ready to connect', enter vpn.fsu.edu/vendorsupport or the group/departmental VPN profile to which you have been granted access
- Click the Connect button
- Sign in using Multi-Step Verification
To access a web application through the Browser-Based (Clientless SSL) VPN:
NOTE - The browser-based, clientless VPN feature will only allow access to internal FSU sites and systems hosted on-campus. While this option may be better suited for remote desktop/ssh from the web browser, use of the Cisco AnyConnect Secure Mobility Client is recommended for less restrictive site access.
- Navigate to the appropriate VPN site profile:
- General VPN access: https://vpn.fsu.edu
- Department/Group-Specific VPN profile access: https://vpn.fsu.edu/profilename (e.g., https://vpn.fsu.edu/erp, etc.)
- Sponsored Guests/ External Vendor VPN access: https://vpn.fsu.edu/vendorsupport
- Sign in with your FSUID and password
- Go to either the Home or Web Applications sections
- Enter the URL in the address field
- Select https:// or http:// from the drop-down
- Click Browse
To request departmental/group-specific VPN groups:
Please submit a support request with the following information:
- Justification for dedicated VPN group
- Group Contact (Unit IT Manager Required)
- Group or Profile Name Preferred
- Department/College domain name
- Specify If more than one in same unit (e.g. ITS-CASS, ITS-DVR, etc.)
- How many concurrent users expected
- Network Resources (IP, Proto, Port) to be accessible to the VPN group
FAQS
HELP
When reporting a problem please include the following:
- Profile name of the user and/or department profile name.
- IP address of the user's computer prior to accessing the VPN
- ipconfig /all on windows
- ifconfig -a on Linux
- Provide the IP address of the user after they signed into the VPN
- ipconfig /all or ifconfig -a
- Netstat -nr
- Provide the user's FSUID and contact information
- Provide IP address of the FSU resource the user is trying to connect to.
Click the icons to contact the ITS Service Desk via phone, chat or webform.
This service is protected by 2FA.
Duo Mobile app
Google Play | Apple App Store
Check the ITS Service Status page for the latest info on outages and maintenance.
Available To
To download and install the Cisco AnyConnect Secure Mobility Client:
- For FSU Employees:
- Go to https://vpn.fsu.edu
- Sign in with your FSUID and password
- Go to the AnyConnect section and click Start AnyConnect
- On the next page, click the Download for... button (this will usually reflect your operating system, e.g., 'Download for Windows' etc.) to download the Cisco AnyConnect Secure Mobility Client
- For step-by-step installation instructions, click + Instructions to the right of the Download button
- To install programs on an FSU-owned computer, please consult with your departmental IT support professional
- When prompted by a window that indicates that the VPN is 'Ready to connect':
- For general VPN access, enter vpn.fsu.edu
- For department/group-specific VPN profile access, enter vpn.fsu.edu/profilename (e.g., vpn.fsu.edu/erp, etc.)
- Click the Connect button
- For Sponsored Guests/ External Vendors:
- Go to https://vpn.fsu.edu/vendorsupport
- Sign in with Sponsored Guest FSUID and password
- Go to the AnyConnect section and click Start AnyConnect
- On the next page, click the Download for... button (this will usually reflect your operating system, e.g., 'Download for Windows' etc.) to download the Cisco AnyConnect Secure Mobility Client
- For step-by-step installation instructions, click + Instructions to the right of the Download button
- When prompted by a window that indicates that the VPN is 'Ready to connect', enter vpn.fsu.edu/vendorsupport or the group/departmental VPN profile to which you have been granted access
- Click the Connect button
- For accessing legacy email applications (more info):
- Go to https://vpn.fsu.edu/secure
- Go to the AnyConnect section and click Start AnyConnect
- Complete the Multi-Step Verification process instructions
- On the next page, click the Download for... button (this will usually reflect your operating system, e.g., 'Download for Windows' etc.) to download the Cisco AnyConnect Secure Mobility Client
- For step-by-step installation instructions, click + Instructions to the right of the Download button
- When prompted by a window that indicates that the VPN is 'Ready to connect', enter vpn.fsu.edu/vendorsupport or the group/departmental VPN profile to which you have been granted access
- Click the Connect button
- Sign in using Multi-Step Verification
To access a web application through the Browser-Based (Clientless SSL) VPN:
NOTE - The browser-based, clientless VPN feature will only allow access to internal FSU sites and systems hosted on-campus. While this option may be better suited for remote desktop/ssh from the web browser, use of the Cisco AnyConnect Secure Mobility Client is recommended for less restrictive site access.
- Navigate to the appropriate VPN site profile:
- General VPN access: https://vpn.fsu.edu
- Department/Group-Specific VPN profile access: https://vpn.fsu.edu/profilename (e.g., https://vpn.fsu.edu/erp, etc.)
- Sponsored Guests/ External Vendor VPN access: https://vpn.fsu.edu/vendorsupport
- Sign in with your FSUID and password
- Go to either the Home or Web Applications sections
- Enter the URL in the address field
- Select https:// or http:// from the drop-down
- Click Browse
To request departmental/group-specific VPN groups:
Download Cisco Anyconnect Secure Mobility Client Uci
Please submit a support request with the following information:
- Justification for dedicated VPN group
- Group Contact (Unit IT Manager Required)
- Group or Profile Name Preferred
- Department/College domain name
- Specify If more than one in same unit (e.g. ITS-CASS, ITS-DVR, etc.)
- How many concurrent users expected
- Network Resources (IP, Proto, Port) to be accessible to the VPN group
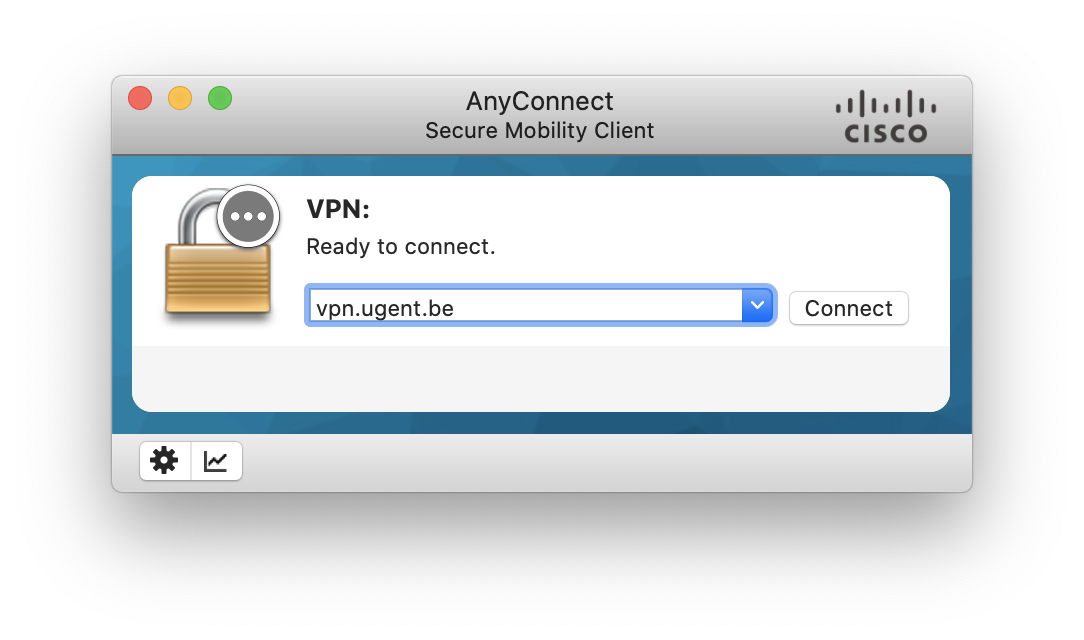
Overview
Stanford's VPN allows you to connect to Stanford's network as if you were on campus, making access to restricted services possible. To connect to the VPN from your Windows computer you need to install the Cisco AnyConnect VPN client.
Two types of VPN are available:
- Default Stanford (split-tunnel). When using Stanford's VPN from home, we generally recommend using the Default Stanford split-tunnel VPN. This routes and encrypts all traffic going to Stanford sites and systems through the Stanford network as if you were on campus. All non-Stanford traffic proceeds to its destination directly.
- Full Traffic (non-split-tunnel). This encrypts all internet traffic from your computer but may inadvertently block you from using resources on your local network, such as a networked printer at home. If you are traveling or using wi-fi in an untrusted location like a coffee shop or hotel, you may wish to encrypt all of your internet traffic through the Full Traffic non-split-tunnel VPN to provide an additional layer of security.
You can select the type of VPN you want to use each time you connect to the Stanford Public VPN.
Install the VPN client
- Download the Cisco AnyConnect VPN for Windows installer.
- Double-click the InstallAnyConnect.exe file.
- When a message saying the Cisco AnyConnect client has been installed, click OK.
Connect to the Stanford VPN
- Launch the Cisco AnyConnect Secure Mobility Client client.
If you don't see Cisco AnyConnect Secure Mobility Client in the list of programs, navigate to Cisco > Cisco AnyConnect Secure Mobility Client. - When prompted for a VPN, enter su-vpn.stanford.edu and then click Connect.
- Enter the following information and then click OK:
- Group: select Default Stanford split- tunnel (non-Stanford traffic flows normally on an unencrypted internet connection) or Full Traffic non-split-tunnel (all internet traffic flows through the VPN connection)
- Username: your SUNet ID
- Password: your SUNet ID password
- Next, the prompt for two-step authentication displays. Enter a passcode or enter the number that corresponds to another option(in this example, enter 1 to authenticate using Duo Push to an iPad). Then click Continue.
- You may have to scroll down the list to see all of your options.
- If your only registered authentication method is printed list, hardware token, or Google Authenticator, the menu does not display. Enter a passcode in the Answer field and click Continue.
- Click Accept to connect to the Stanford Public VPN service.
- Once the VPN connection is established, a message displays in the lower-right corner of your screen, informing you that you are now connected to the VPN.
Cisco Anyconnect Mobility Client Download 4.5
Disconnect from the Stanford VPN
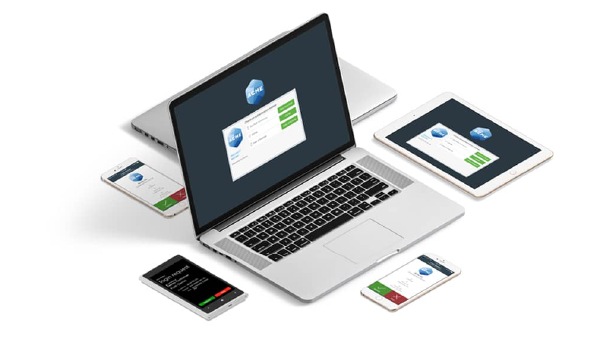
Cisco Anyconnect Secure Mobility Client Remote Desktop Windows 10

- In the notification area, click the Cisco AnyConnect icon if it is displayed. Otherwise, go to your list of programs and click Cisco AnyConnect Secure Mobility Client.
- At the prompt, click Disconnect.
