Increase the quality of your slide and negative scans from VueScan Professional with ColorPerfect! Find out more about how to scan with VueScan. ColorPerfect processes scans with color integrity and gives unprecedented flexibility in creative image editing. To harness the full potential of our Photoshop Plug-in it's important to obtain image data that has been subjected to as little processing as possible (RAW data). The following tutorial gives a step by step explanation on how to achieve this with VueScan Professional. Also watch our video tutorial on creating linear scans with Vuescan.
Creating linear scans of slides and negatives with VueScan Professional
Hamrick Software's VueScan Professional is very well suited to create linear scans of slides and negatives since the professional version of VueScan features a special RAW output mode. To create suitable scans you first have to select the input tab and to choose either slide or color negative from the media pulldown list.
VueScan, the world’s most popular scanner software, is used extensively by photographers, home users, scanning services and corporations. It works with most high-quality flatbed and film scanners to produce scans that have excellent color fidelity and color balance.
For both choices a negative is preserved as such in a RAW scan's linear output file. The difference between the two modes in combination with RAW scans is that for color negative mode the three color channels of a scan are being scaled up using suitable factors to ensure that all of these use the same range of values. Since Photoshop actually uses only 15 bit plus 1 value precision instead of the full 16 bit range used in a linear Tiff file that kind of scaling can be beneficial. If you are not using the advanced techniques of exposure control or analog gain detailed further down on this page you should choose color negative as your medium for negative scans. When scanning slides this mode could also be beneficial when scanning film with noticeable color casts. E.g. a daylight scene shot on tungsten film without filtration or vice versa.
- VueScan is inexpensive third party scanning software which supports many (if not almost all) film scanners, and many flatbeds too.
- Adobe Acrobat DC Scanner for PDF. Adobe scanner for PC is considered the.
- Oct 21, 2017 VueScan Scanner Software for Windows, Mac OS X and Linux is where the software is found. VueScan worked until I installed Windows 10 Home 64-bit version 1709. The scanner is on a Brother MFC-9340CDW printer, running under WiFi.
- Verdict: VueScan is scanner software that allows you to get digital copies of negatives, photos, and documents. Using this program, you can scan several images at once without adjusting the sizes each time. Although VueScan doesn’t always correctly display the scan result during preview, it.
Then select the required bit depth which is controlled by the setting 'Bits per pixel'. Set this to '48 bit RGB' which equals 16 bit per channel. The resolution of the scan is also being defined on the input tab. When scanning for archival purposes it is recommended that you use the full physical resolution your scanner is capable of. In the example screen shots a Nikon Super Coolscan LS 8000 is used which is able to scan at 4000 dpi. If your scanner supports multi sampling that may be used to further improve the scan's quality where needed. You can specify this under the 'Number of samples' option which is only visible if this feature is available for your hardware. Using multi sampling on color negatives is generally beneficial since the darkest areas of such transparencies contain a lot of important detail while any dark areas are especially prone to noise. The noise that occurs at random in a single sample scan can be reduced by taking multiple samples because such noise will not occur in the same places between different samples.
Putting out RAW Tiff files
Next select the output tab and deactivate the standard Tiff file output while activating RAW file output. Both modes write Tiff files. The normal Tiff files however are images edited and gamma encoded by VueScan while those of the RAW output mode are of linear gamma and are always equivalent to the light intensities read in by the scanner. That is the scan of a negative always remains a negative in a RAW output file and is therefore ideally suited for later conversion with ColorPerfect's ColorNeg mode or the original ColorNeg plug-in.
It is important that you do create linear Tiff files and not linear DNG files. It is not possible to open a DNG file with Photoshop without going through Adobe Camera RAW which does not allow linear output. The only way to open the unaltered linear data as saved by VueScan with Photoshop is by use of linear Tiff files. Therefore you need to make sure that the option 'RAW DNG format' is left unchecked.
Vuescan Program
If you have created such linear DNG files with VueScan by accident or in the past that is not a problem. You can convert large numbers of such files to the Tiff format using the freeware command line RAW converter dcraw. Command: dcraw -T -4 -D *.dng
Black and white (grayscale) linear scans
To create linear 16 bit grayscale scans generally follow the instructions of the two paragraphs above but instead of choosing 'Color Negative' for the Media setting on the Input tab choose 'B+W Negative'. Also make sure that the 'RAW file type' setting on the Output tab is set to Auto or '16 bit Gray'. For scanning black and white negatives ignore the following two paragraphs of this page. In particular make sure that the 'Infrared clean' feature on the Filter tab is disabled by setting it to None. The underlying technology does not work for black and white negative film because of its silver halide clusters being opaque to the infrared light source used - just as dust and scratches would be.
Removal of dust and scratches and putting out a suitable alpha channel if desired
If your scanner features a function to remove dust and scratches you can also put out the alpha channel produced by use of the respective infrared light source. To do so you have to set the RAW file type to '64 bit RGBI'. This kind of alpha channel can later be used in retouching an image. If you don't need this kind of data set the RAW file type to '48 bit RGB' instead.
If you want VueScan to remove dust and scratches automatically you can activate the option infrared cleaning which is located on the filter tab. Simply set this to the desired strength. To apply such corrections to RAW scans you additionally have to modify the setting 'RAW output with' on the output tab. The default for this is Scan which means that the RAW data is already being written to file during scanning. While doing so VueScan does not process the RAW data at all so that any settings you made on the filter tab are being ignored. If you specify Save instead of Scan the RAW data is written after the scan finishes and has been processed according to your settings on the filter tab. This mode is a bit slower but is required if you want VueScan to apply infrared cleaning to your linear Tiff files before saving them to disk.
Improving quality using exposure control and/or analog gain
The level of detail captured during scanning is of importance to the final image's quality. For some scanners further options that can be of interest are available on the input tab. This is the case if your scanner hardware supports variable exposure settings. If that is so check the option 'Lock exposure' and create a test scan using an arbitrary color negative. To observe the effect of your settings on the linear Tiff file choose slide from the media pull down list instead of choosing color negative as instructed above. This way VueScan will not scale the individual color channels and you can easily observe the effect of different exposure settings in Photoshop. Increase the exposure in a series of test scans and find the setting for which the data of the red color channel populates half to three fourths of the red channel's histogram in Photoshop.
Some scanners like Nikon's Coolscan models allow different exposure settings for the individual color channels. This is generally referred to as analog gain. With this tool you can reduce or even eliminate a color negative's orange mask at the time of scanning. In a typical color negative scan the red color channel is brightest. The green channel usually is more than 1 exposure value (EV) darker and the blue channel is 1 EV darker still. Canceling out these differences by suitable adjustments increases the level of detail captured. In VueScan analog gain values are not specified in terms of EVs but rather as factors. Start by setting Green to 2.5 and Blue to 4.0 for your test scan. As shown for an exemplary negative these settings should lead to roughly equally distributed data in the individual color channels' histograms. Should this not be the case find the right factors in further test scans. It is important that no clipping occurs at the right of the histograms and that you do leave some room so that no clipping will occur for other negatives either. If a bit of free space in the film holder next to a negative leads to a white area in your scan that is irrelevant of course. Populating somewhere above half of a linear scan's histogram bins is usually sufficient as the right half of the histogram represents just a single EV. Once you have found suitable exposure settings you can usually use the same settings on all negatives with a similar orange mask. A completely unexposed portion of the film base always is the brightest point in any negative scan. Only material with a significantly different mask will require different factors than those determined in these initial tests.
For modern scanners with a true 16 bit A/D converter adjusting the analog gain settings often has little impact on a negative's conversion since there will be enough detail even without doing this. If you don't use analog gain choose color negative from the media pull down list after you finish testing. For older scanners with 14 bit precision per channel or even only 12 bit analog gain adjustments can make a significant difference. If we consider that the blue channel of a negative scan contains the least detail we can observe that its precision can be increased to the level found in an unadjusted scan with 2 more bit per channel precision. Something to note in this context is that often the lamp's brightness can't be increased any further. For the Coolscan scanners the exposure time is being lengthened instead. It is conceivable that for other scanners the signal might be amplified electrically which is unlikely to work equally well. In any event using analog gain will require some tests.
Screenshot of Vuescan with a prescan of a slide in progress.
You can also watch a video version of this tutorial on YouTube.
I also have a video tutorial showing how to use RAW Files from Vuescan.
I use a Nikon LS-8000ED scanner with Vuescan software. The information that I give below should work perfectly for any Nikon Scanner, and should be pretty close with other film scanners. I use Vuescan, rather than Nikon's scanner software, because Nikon stopped supporting Nikon Scan years ago. It tends to be unstable on later versions of PowerPC OS-X and Windows, and may not work at all on the Intel Macs. My instructions below are for the Professional Version of Vuescan, using the advanced control set. Vuescan's Mac and Windows versions are identical, so these settings work on either OS.
Vuescan is a very powerful program with a lot of settings. The controls are divided into several tabs. These are the settings that I use for scanning color slides and transparencies.
Explaining the settings:
Why I use the settings that I use.
Input Tab
-Media This tells Vuescan what type of film you're scanning. For color slides and transparencies, there are actually two choices that will work. You can choose IMAGE or SLIDE FILM.
Vuescan's instructions say that if you choose IMAGE, it will try to make the scan look as close as it can to the colors in the slide; and if you choose SLIDE FILM, it will try to make the scan look more like the actual colors in the scene. I have no idea how the software would know what the actual scene looked like, but that's what the Vuescan Users Guide says.
In actual practice, I can see no difference between the two settings. In earlier versions of Vuescan, I did get different results, and for some images I liked the scans using the IMAGE setting, and for some I preferred the SLIDE FILM setting. In the current version, I see no difference.
I used IMAGE for this tutorial.
-Batch Scanning: This allows scanning more than one image at a time. See my Vuescan Batch Scanning Tutorial for directions.
-Preview resolution: Set this to 677 DPI. The software makes the preview large enough to see on your screen. It doesn't need to be high resolution, so scanning for screen resolution makes the preview scan faster. The Prescan is just needed so you can set the cropping of the scan.
-Scan Resolution: Whatever your scanner's highest is. My Nikon does 4000dpi. Don't scan lower thinking you'll make smaller prints. You'll regret this deeply when you decide to make a larger print and have to rescan and redo ALL your post-processing, dodging and burning, retouching, etc.
-Auto Focus: Always (if you scanner offers this...flatbeds don't usually). On the Nikon scanners, you can choose a pont on the image for the autofocus mechanism to lock on to. This should be a detailed area, not a flat tone. If you use autofocus only on the prescan, it may focus on an area without much texture and reduce image sharpness in the final scan.
-Fine Mode: If you use a Nikon scanner use this. Some Nikon scanners, such as the LS-8000ED, have a bug that produces banding in the final scan. Fine mode increases scan time a bit, but eliminates the banding. I don't think this is needed for the last generation Nikon scanners, like the 9000ED and 5000ED.
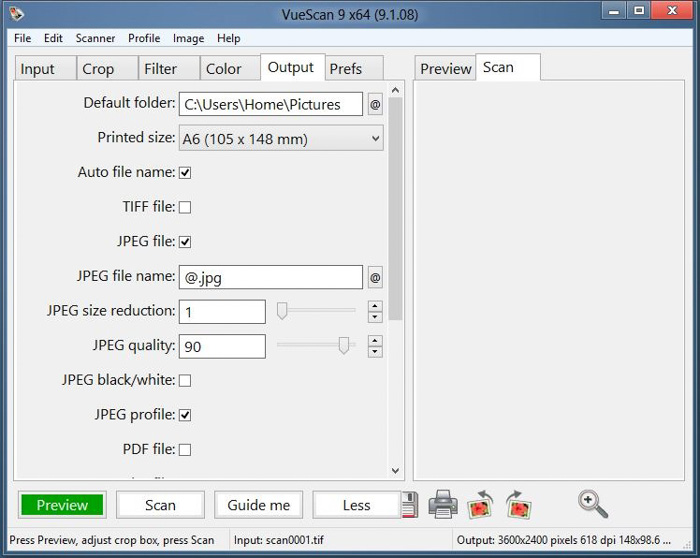
-Multisampling: This improves dark tone noise in dense slides. It also increases scan times. I don't use it for photos that are mostly light or middle tones, but ones with lots of dark tones, or that are underexposed, can benefit from it. Try 2 or 4 times multisampling as a starting point. Note that 2x sampling doubles scan times and 4x quadruples them.
Filter Tab
-Infrared Clean: Infrared cleaning removes dust and scratches. You should try to keep your slides scratch-free and you should clean them as well as you can before scanning, but this does work well for those with scratches or embedded dust.
Free Scanner Software
I use the LIGHT setting most of the time. The high settings reduce fine detail resolution, especially the HEAVY setting. The tradeoff is worth it to save a very badly damaged film. The LIGHT setting does not impact image quality.
The Infrared Clean does NOT work with Kodachrome film, and should be turned off when scanning Kodachrome. It works fine for any E-6 films.
Free Vuescan Download Without Watermarks
-Restore Colors/Restore Fading: These are for old faded films. RESTORE FADING fixes loss of contrast and RESTORE COLORS fixes color shifts that happen when color films fade.
-Grain Reduction: I don't use this, it reduces fine image resolution. Film has grain, that is the nature of the medium. Don't like it? Shoot digital.
-Sharpening: I don't use the sharpening built into Vuescan. Sharpen in your image editor (photoshop, lightroom, etc.). The sharpening tools in most editing software is a lot better than what's built into Vuescan.
Color Tab
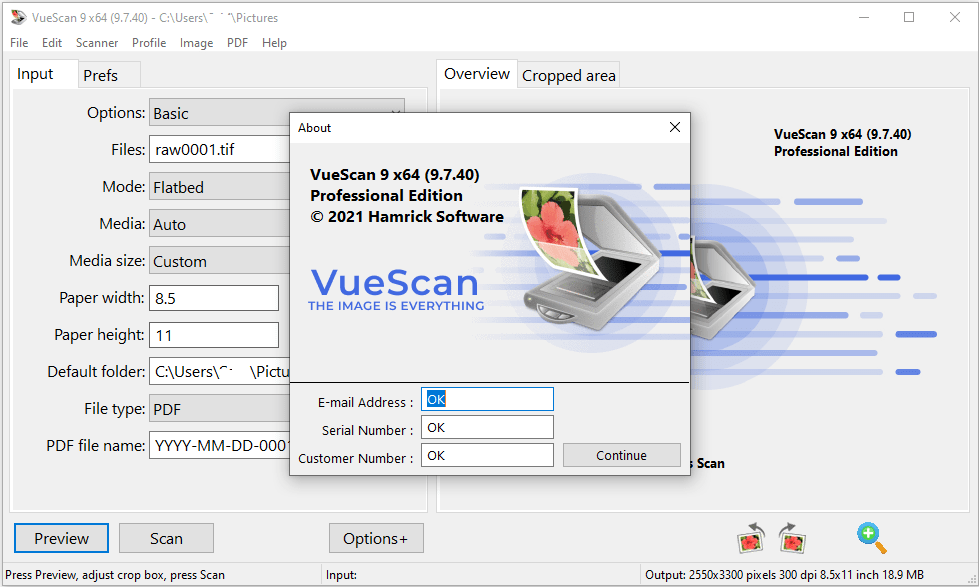
-Color Balance: For most things, I use the NEUTRAL setting. You can try the others and see you like one of them better.
-White and Black Points: Set white point and black point both at 0% to avoid clipping of highlights and shadows.
-Leave Curves and Brightness settings at default
-Output Colorspace: For color scanning, you have a choice of output colorspaces, like sRGB and Adobe RGB(1998). The color gamut of color film is much wider than the sRGB colorspace. I use Adobe RGB(1998).
-Film Type: This option only shows if you set the Media Type to Slide Film. The choices are Generic Slide Film, Ektachrome, and Kodachrome. Choose Kodachrome for that film. For other films, try Generic Slide Film or Ektachrome and see which works best for your film.
Output Tab
-Printed size: Scan Size, 100%. You'll get a file the size of the negative (about 1x1.5 inch for a 35mm neg) at whatever resolution you scanned at.
-File Type: TIFF.
-Tiff compression: None. TIFF Compression is lossless, meaning quality is not reduced, unlike JPEG, which does lose data to reduce size. However, TIFF Compression does not save much file size and makes the file open and save slower.
-Tiff File Type: 48 bit RGB.
The Final Scan:
As you can see in the screenshot above, the final scan is a little flat looking, and the color balance is a little too cool. Lets open it in Photoshop and fix that.

By applying some curves adjustments we can increase the contrast and fix the color balance. I have a Curves Tutorial if you need help with this powerful image editing tool.
After color and contrast correction. A beautiful photo!
If you have read my Black & White Scanning Tutorial, you'll notice that the slide film scan required much less adjustment in the final editing than negative scans do. This is because film scanners are made for the wide density range of a color transparency. Negatives, BW or Color, have a lower density range, and are lower in contrast than transparencies are. This makes them scan in looking very flat
The knowledge that I am sharing took many years of study and practice to attain. If you find it valuable, please donate through my Paypal button below. My creative work is how I support myself and my son. Thank you!
©2021 Christopher Crawford
260-437-8990
