Download the Cisco Anyconnect VPN software for installation on your desktop or laptop computer by visiting and signing in with your zID, or download the Cisco Anyconnect App from the store on your mobile device. A full walkthrough of the installation is provided below. These laptops are running the Cisco VPN Client 5.0.7.xxxx and cannot connect reliably over the WWAN connections. I found in the latest client release notes “The VPN Client on Windows 7 does not support WWAN devices (also called wireless data cards)”. Other than that, the VPN works fine over Wi-Fi and a regular wired network connection.
- Cisco Anyconnect Verify Your Network Connection Login
- Cisco Anyconnect Verify Your Network Connection Online
- Cisco Anyconnect Verify Your Network Connection Free
NIU's Virtual Private Network (VPN) service allows current faculty, staff, and students to login and then send and receive data securely across public networks. Several enterprise applications at NIU, including PeopleSoft, Cascade, etc., require VPN access from off-campus. All NIU employees and students, however, are encouraged to use NIU's VPN service to access NIU data and applications whenever they are away from the campus network and especially when traveling. (See Information Security Guidelines for Travel).
How to use NIU's VPN Service (most common option)
- To download Cisco AnyConnect, you will need to click https://vpn.niu.edu and choose the Group for the access you require. Login with your NIU AccountID@mail.niu.edu and password. You will be required to verify your account before moving forward.
- Most faculty and staff will already have this client on their NIU-managed desktop/laptop. Others will have the opportunity to download and install the client at this point.
- From your device launch the Cisco AnyConnect client. At 'Ready to Connect', enter vpn.niu.edu and click Connect.
- **You must select the group first. This box will appear behind the sign in page.
When prompted for Group, choose the Group for the access you require. For general campus access please choose NIU_Split_Tunnel_VPN or NIU_Full_Tunnel_VPN.
- Enter your NIU AccountID@mail.niu.edu then click next then enter your password click Sign in. You will be required to verify your account.
- *NOTE: This will pop-up each time you login to the VPN no matter which option you choose.
Click Yes or No or press ENTER - The AnyConnect client will then complete its connection.
- To disconnect, open the active AnyConnect window and click to Disconnect.
How and Why to use NIU's Split Tunnel vs NIU's Full Tunnel
NIU_Split_Tunnel_VPN option is the least secure but should be used when:
- you trust the network you are on (e.g. your home network or a remote workplace) AND
- you must simultaneously connect to data, devices or services (e.g. printers, file shares, etc.) on the home/remote network and to data, devices or services on NIU's network.
Cisco Anyconnect Verify Your Network Connection Login
NIU_Full_Tunnel_VPN is the most secure and should be used when:
- you are connecting to NIU's network from an unsecured location (e.g. local restaurant or coffee shop)
- you will not be able to print to a wireless printer when connected to the Full Tunnel
Having Trouble?
Depending on your home network, you may not be able to connect to home devices when connected to VPN. This is especially true in 2 circumstances:
- You use an internal DNS system
- Your internal network uses 10.x.x.x
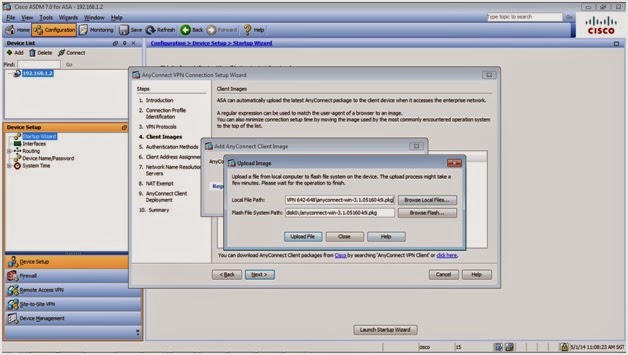
Workarounds include:
Cisco Anyconnect Verify Your Network Connection Online
- Use a local hosts file
- Use 192.168 on home network
Do not use Firefox. Details about the browser issue below:
- The newest Firefox Version 74.0, that was Released on March 10, 2020 is NOT supported on our current Cisco AnyConnect VPN.
- Older versions of Firefox on MAC OS have an issue with the Firefox Certificate Store. You will need to use a different browser.
Cisco Anyconnect Verify Your Network Connection Free
If you are still unable to install the client or cannot successfully login, please submit an incident by clicking the red button to the left to Submit an Incident.
